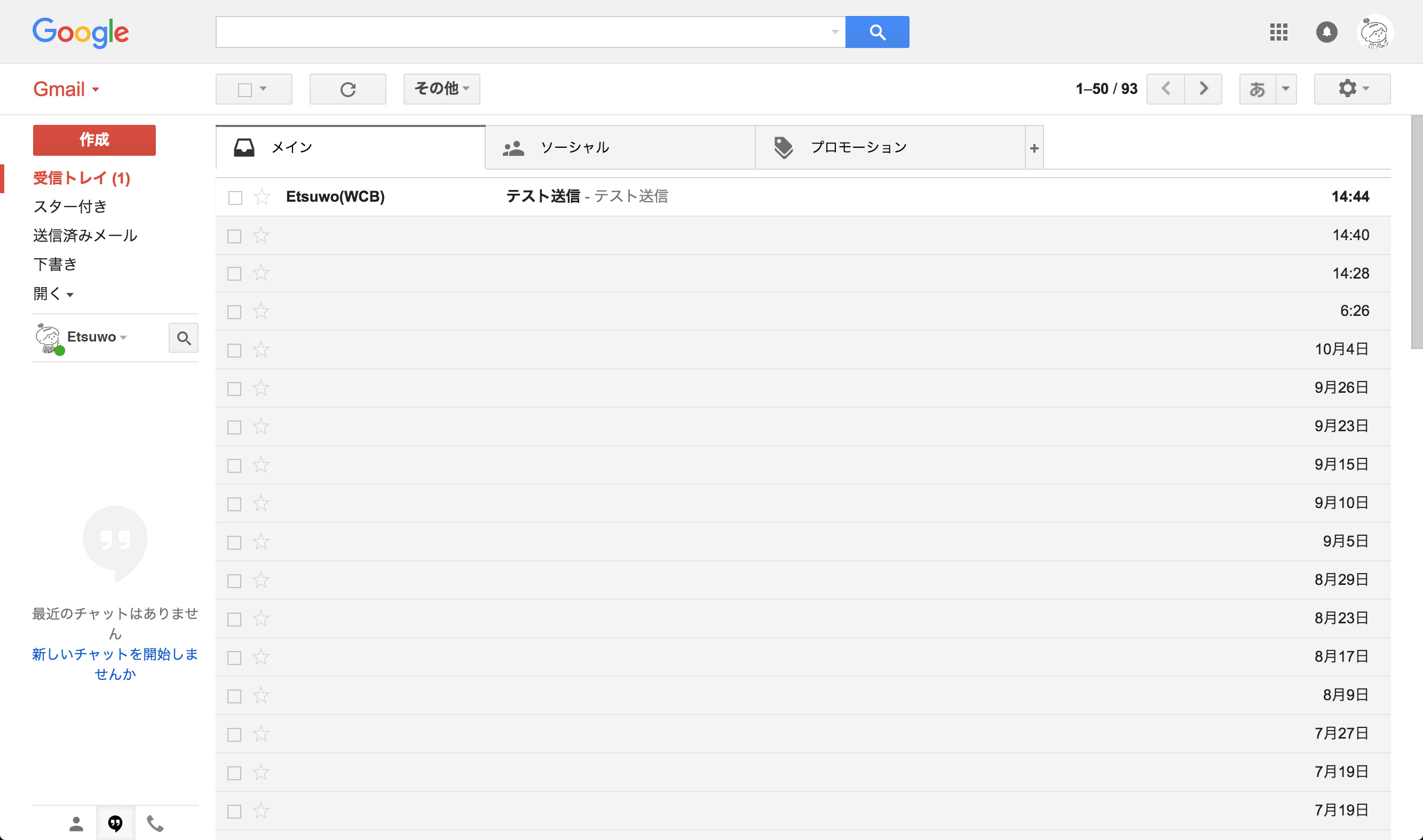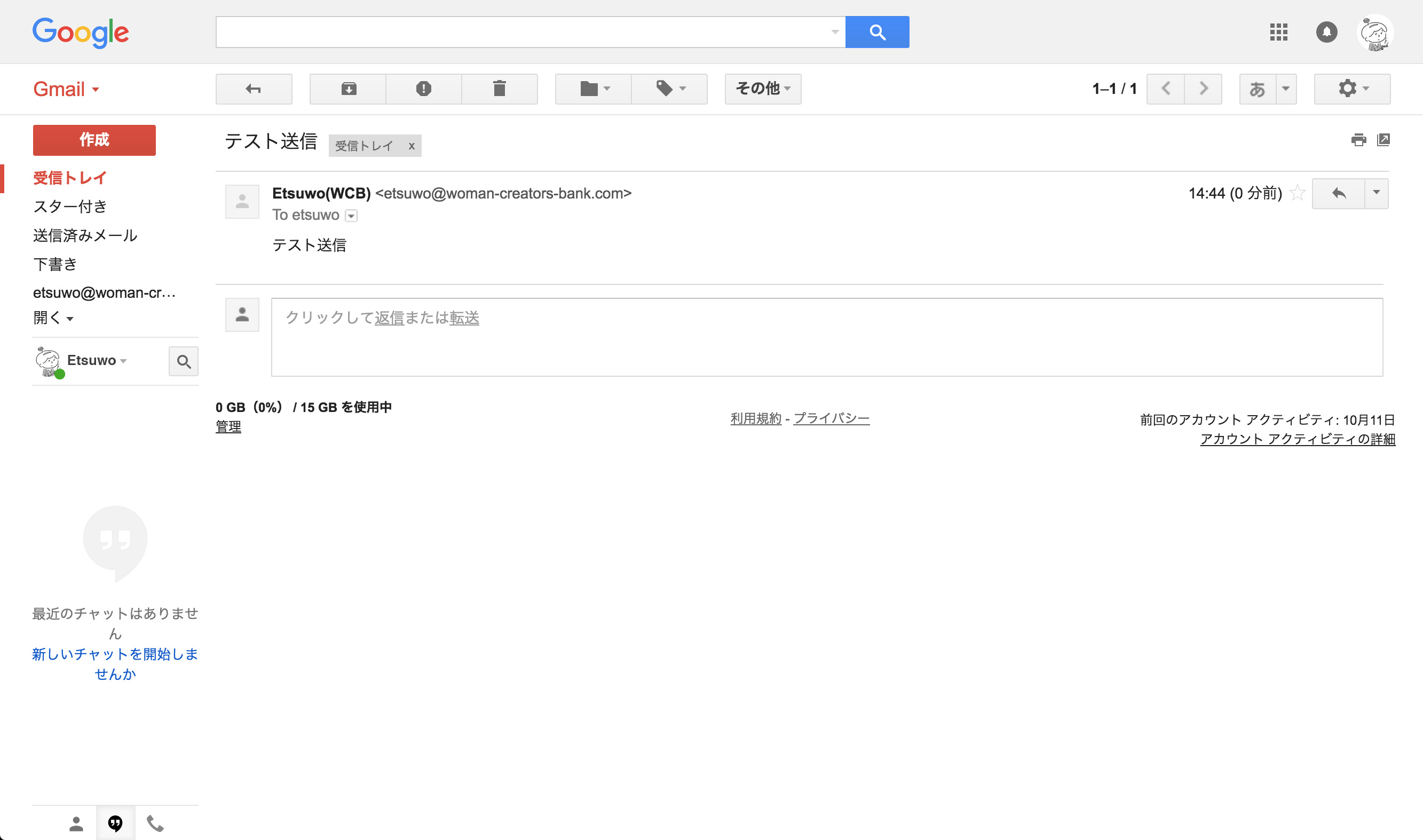メール設定方法 (Gmail)
WCB事務局からメールアカウント作成のメールが届いたら下のステップでメールを設定しましょう。
この方法ではあなたがすでに持っているGmailアカウントにWCBのメールアドレスを追加することができます。
- Gmailへログイン
- 受信用「メールアドレス」を追加する
- 送信用のメールアドレスを追加する
- Gmailからのメールを確認して登録を完了させる
- テスト送信
1. Gmailへログイン
1.Gmailへログインしましょう。
Gmail ログインULR : https://www.google.com/gmail/
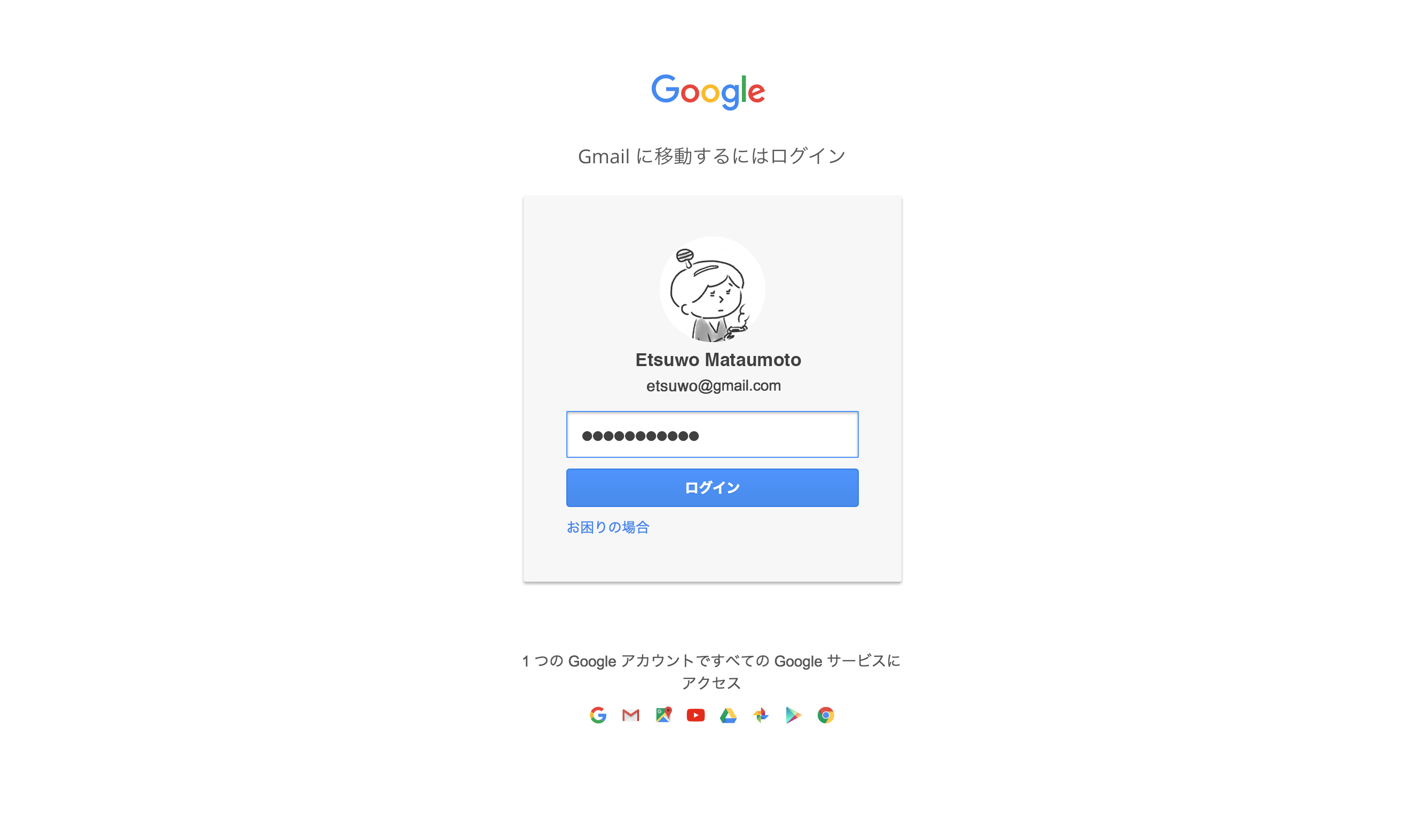
2. 受信用「メールアドレス」を追加する
1.Gmail 画面右上の[オプション(ギアマーク)]-[設定]をクリック。
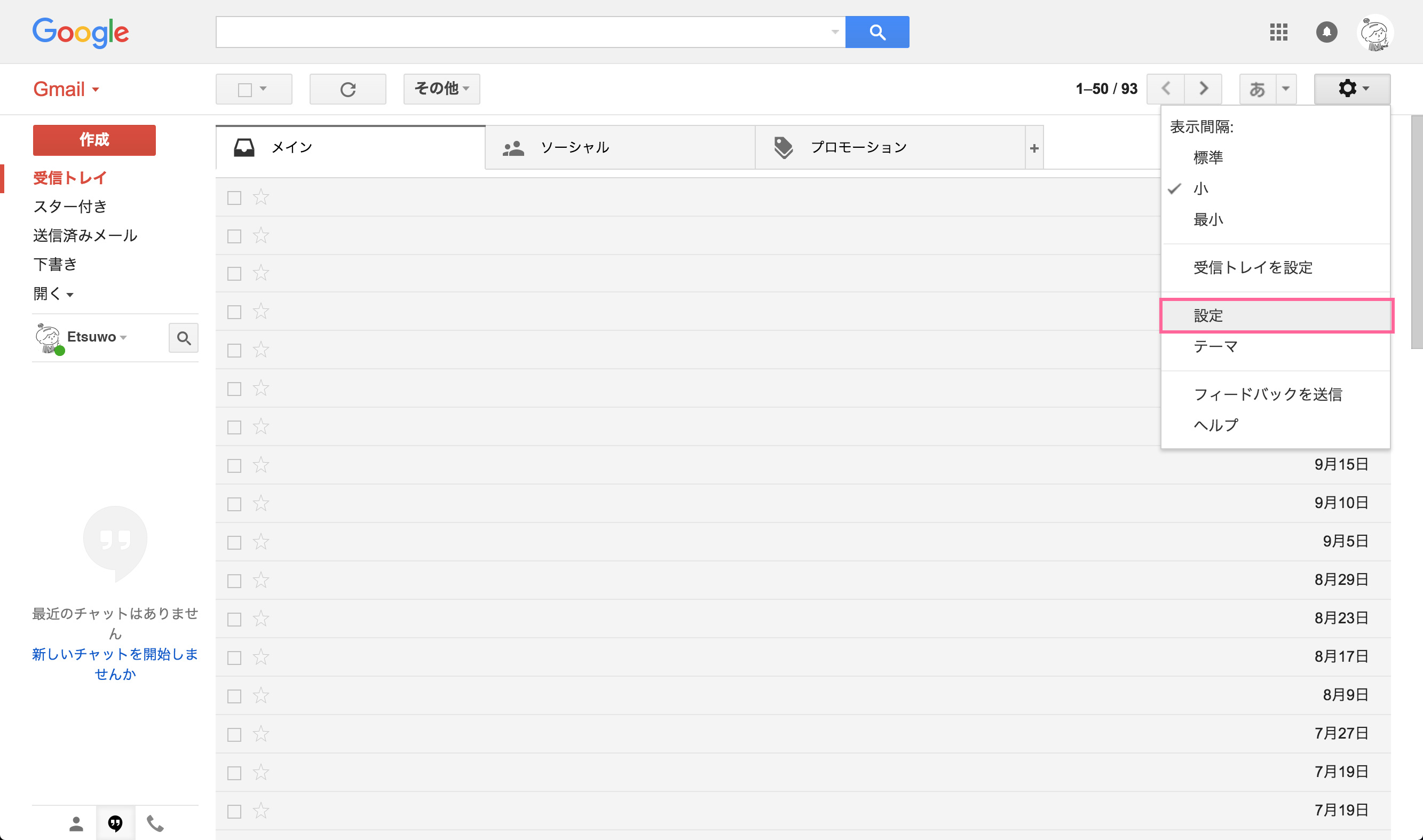
2.設定画面の[アカウントとインポート]タブをクリックし、「名前」項目の[メールアドレスを追加]をクリック
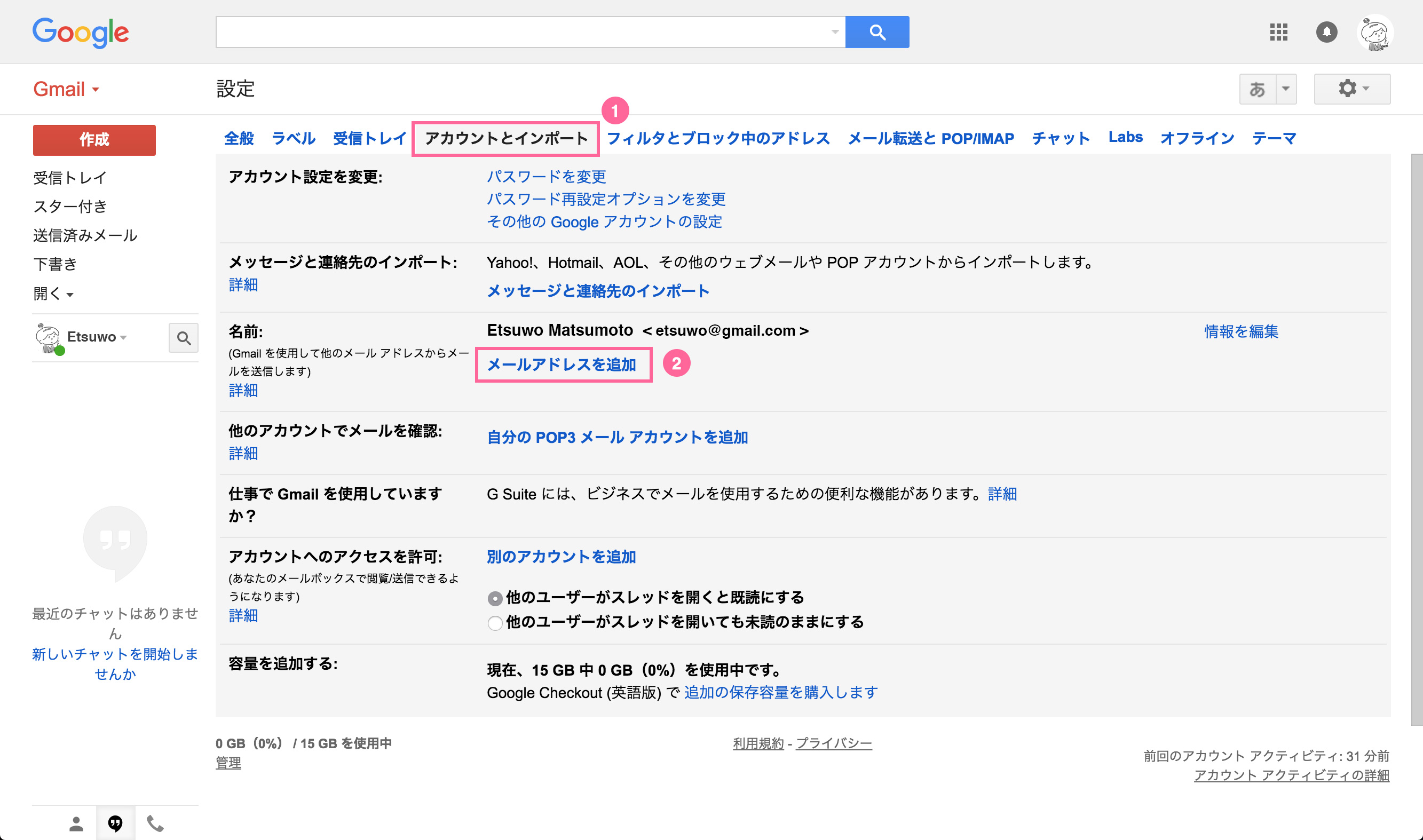
3.ポップアップウィンドウで設定ボックスが表示されますので、受信したいメールアドレスを入力し、[次のステップ ≫]をクリックします。
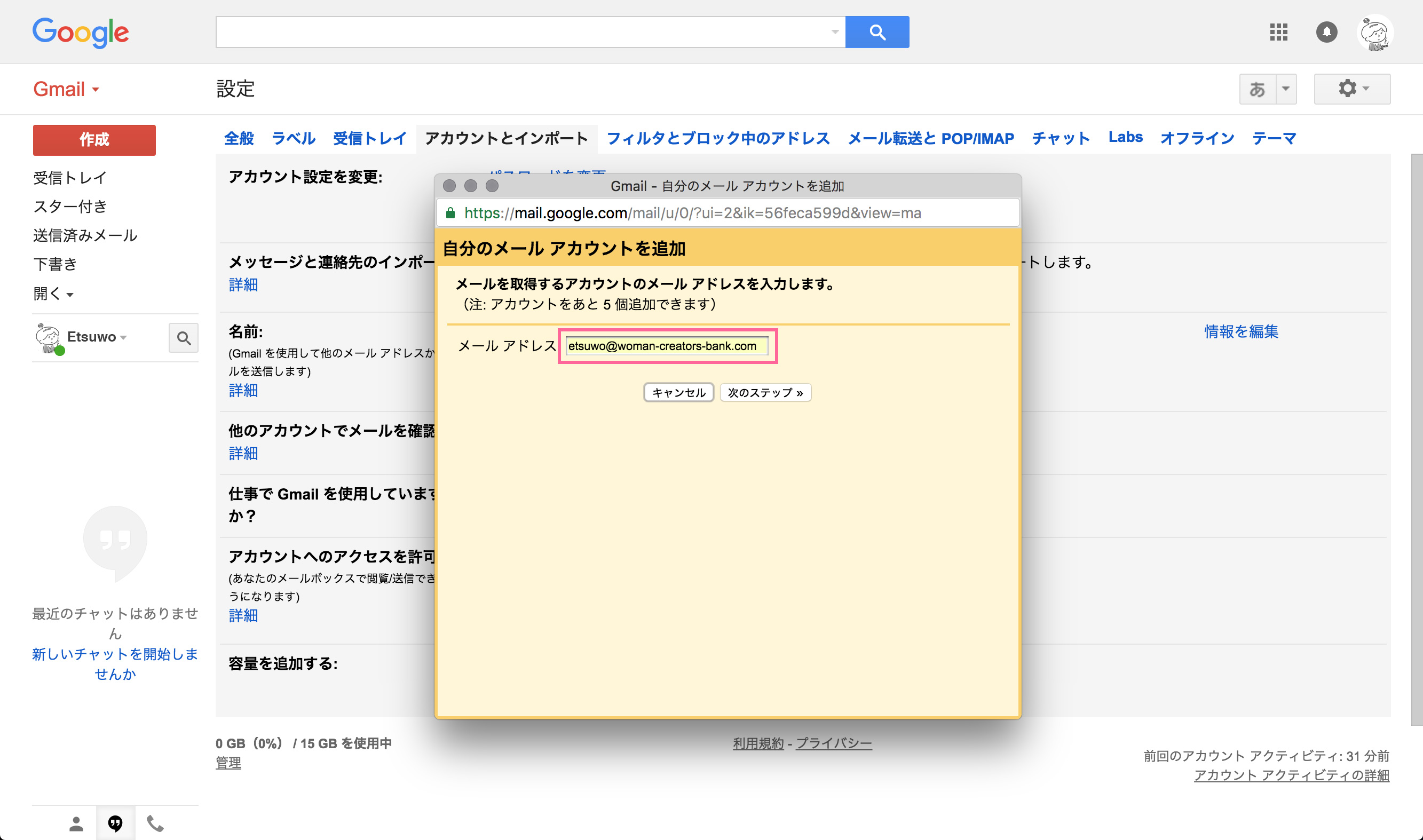
4.追加するメールアカウントのサーバー情報等を入力し、[アカウントを追加 ≫]をクリックします。
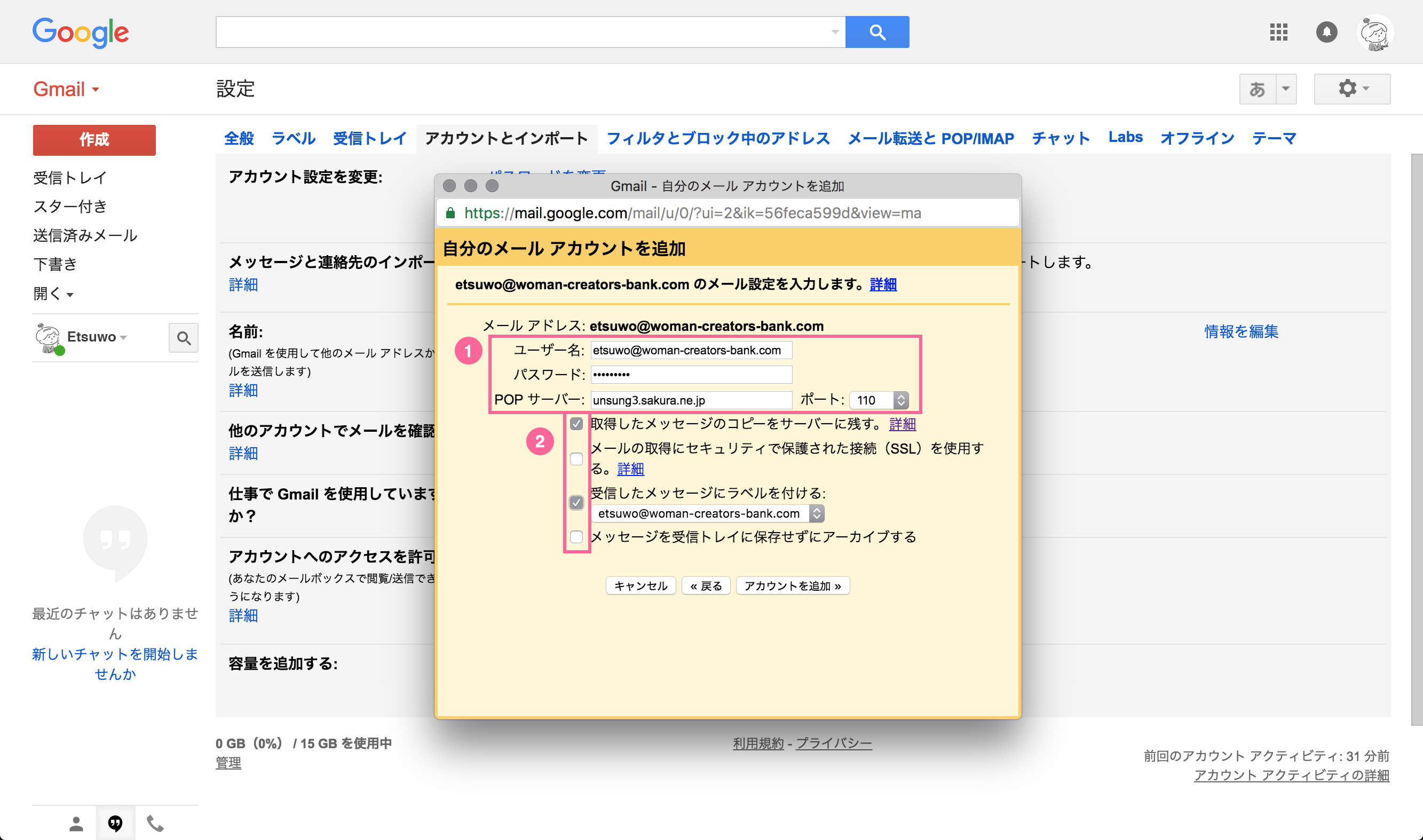
※サーバー情報はWCB事務局から届いたメールの中に記載されている情報です。

5.設定に問題がなければメールアカウントが追加されます。
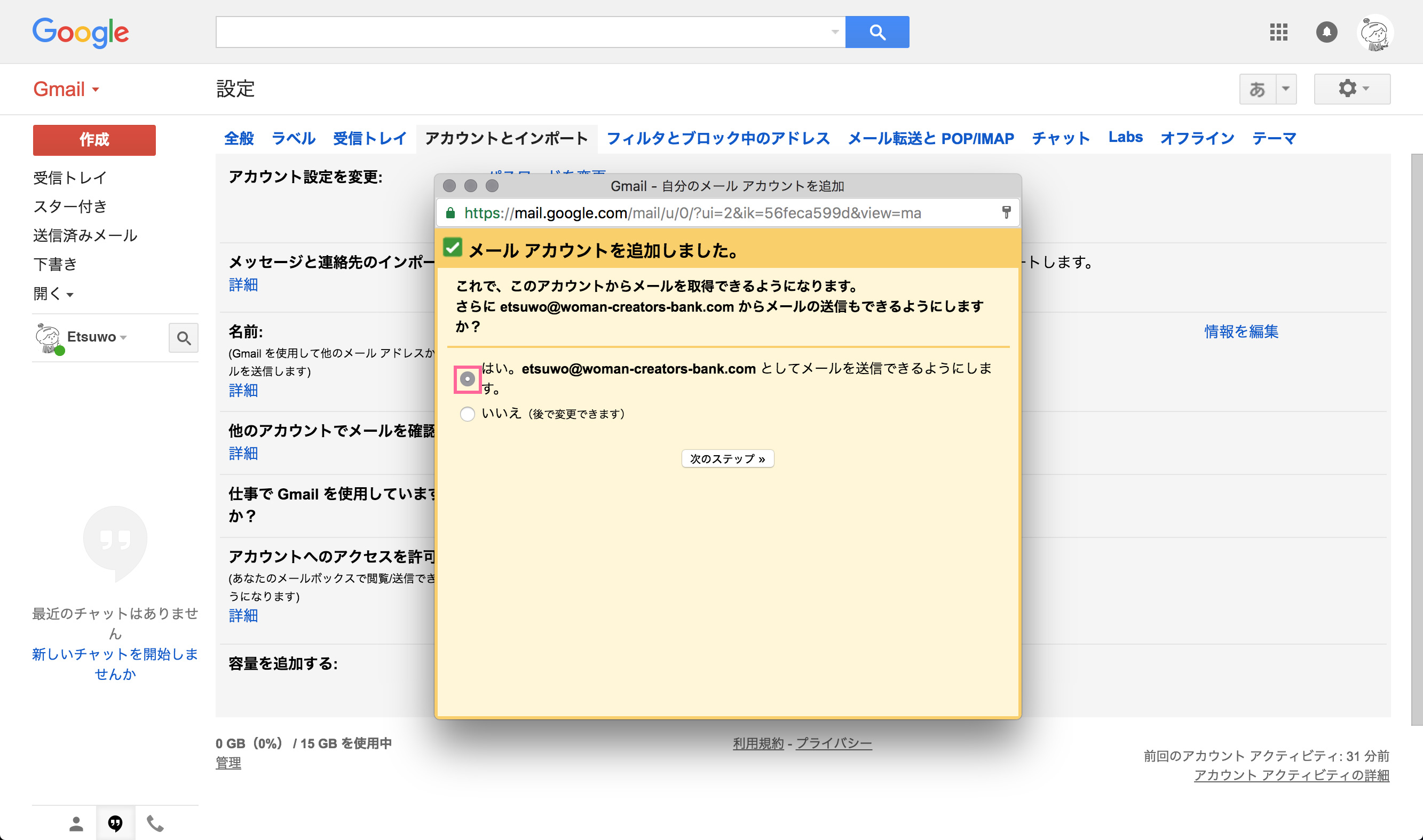
6.メールを送受信する際に表示される名前を決めてください。入力したら[次のステップ ≫]をクリックします。
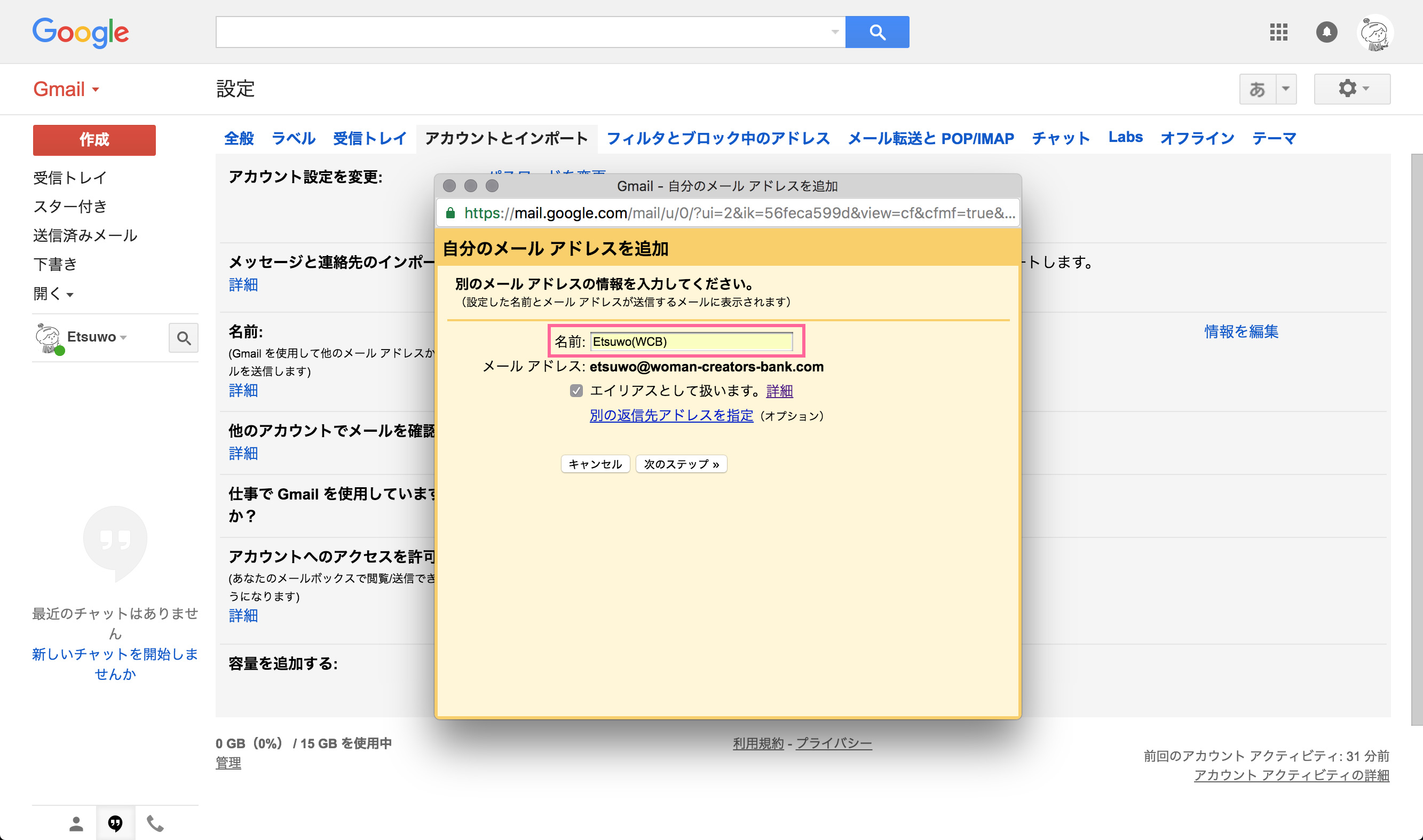
3. 送信用のメールアドレスを追加する
1.送信用のWCBメールアカウントのサーバー情報等を入力し、[アカウントを追加 ≫]をクリックします。
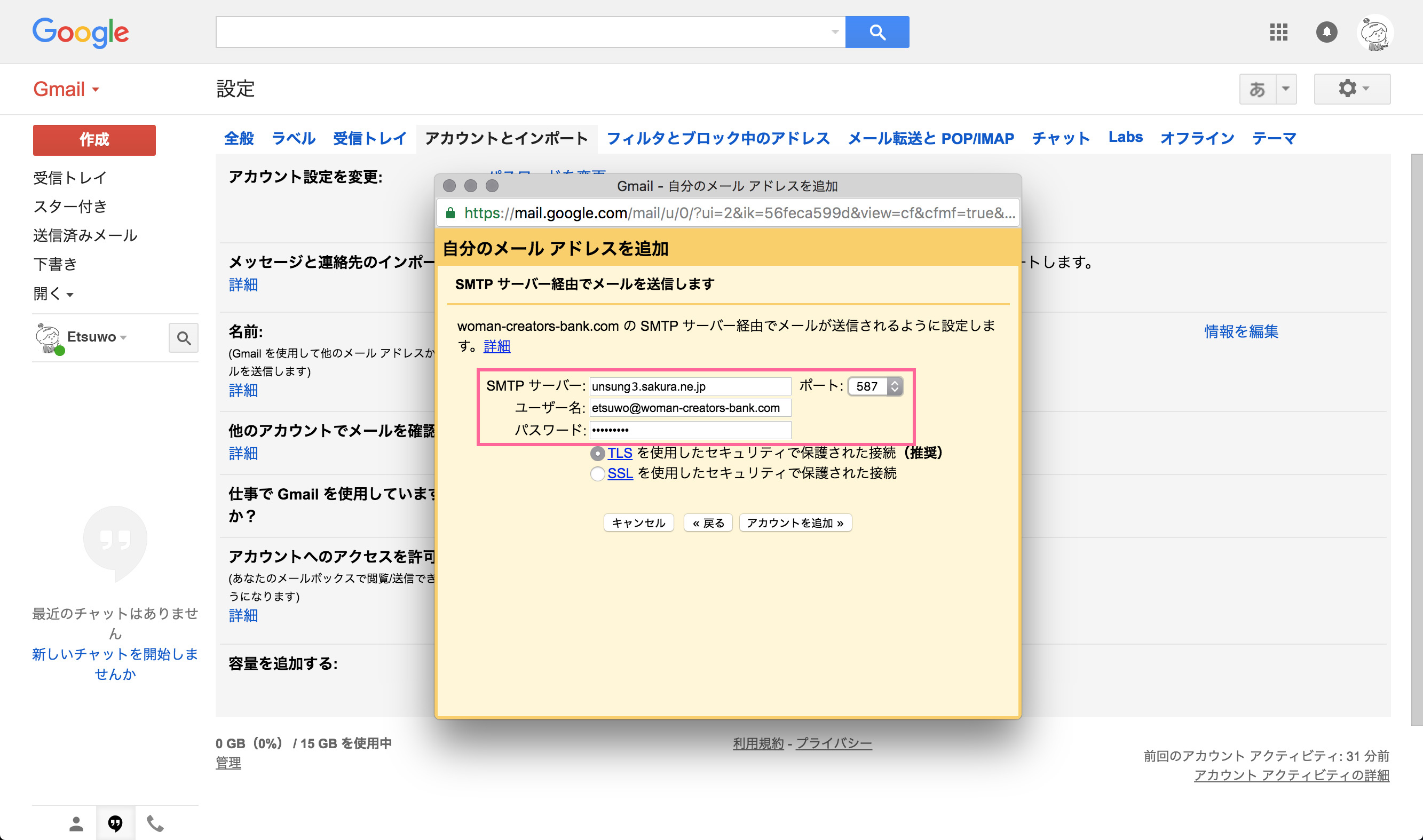
※サーバー情報はWCB事務局から届いたメールの中に記載されている情報です。

2.問題なくメールアカウントが追加されると「確認コードを記載したメールを(追加メールアドレス)に送信しました。」と表示されますので、[ウィンドウを閉じる]をクリックしてポップアップウィンドウの設定ボックスを閉じます。
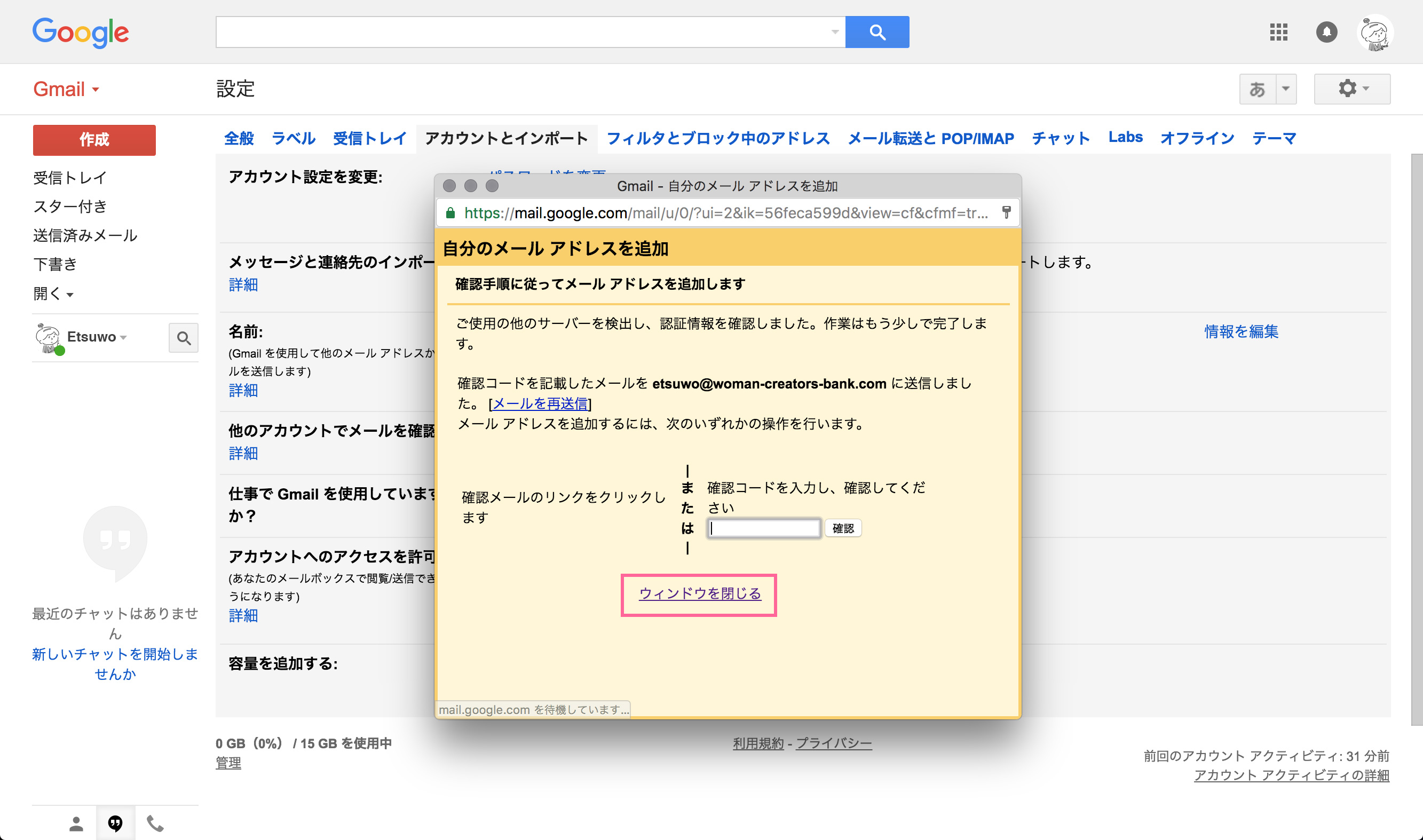
4. Gmailからのメールを確認して登録を完了させる
1.送信された確認メールにアクセスしてリクエストを承認するためにリンクをクリックします。
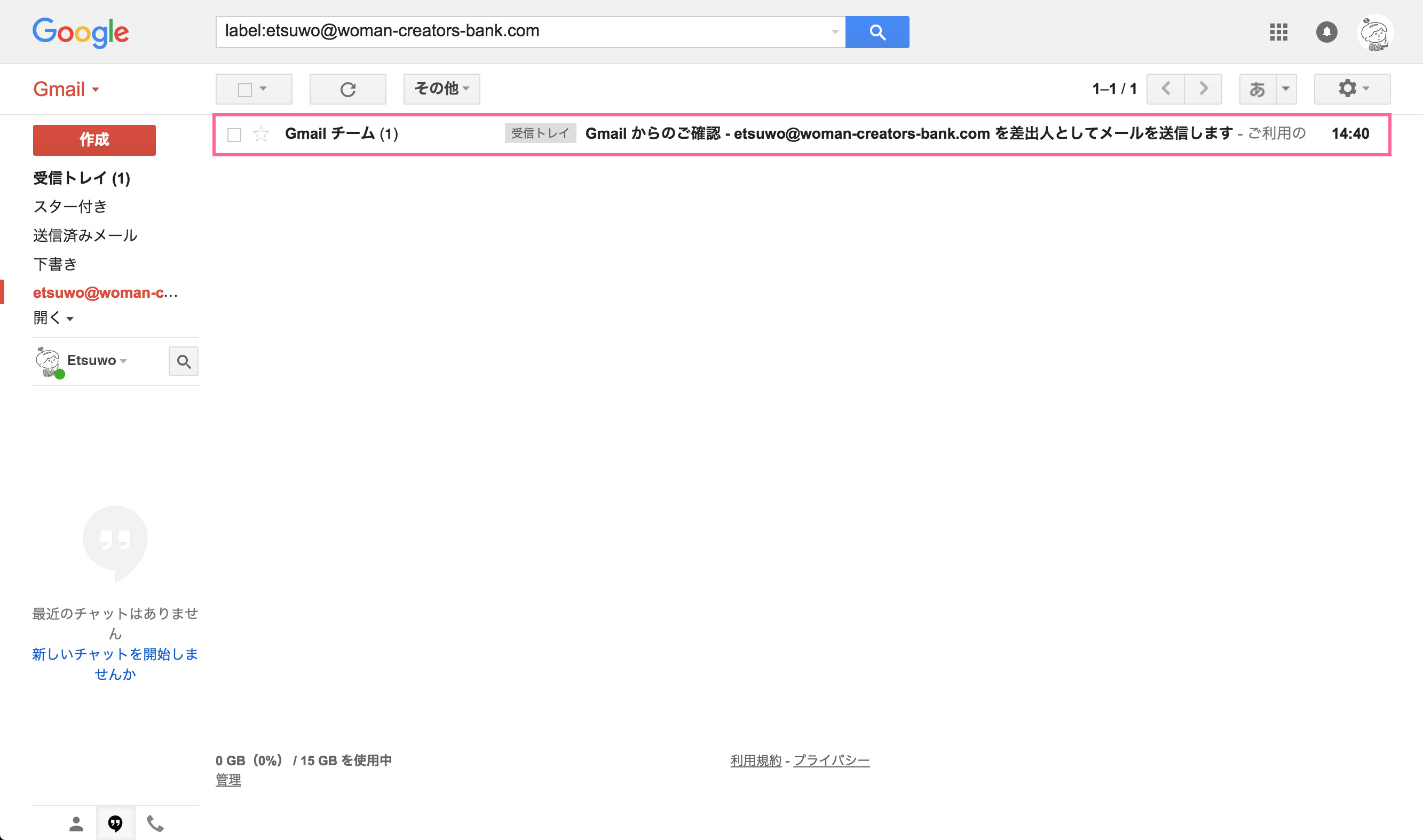
2.リンクをクリック。
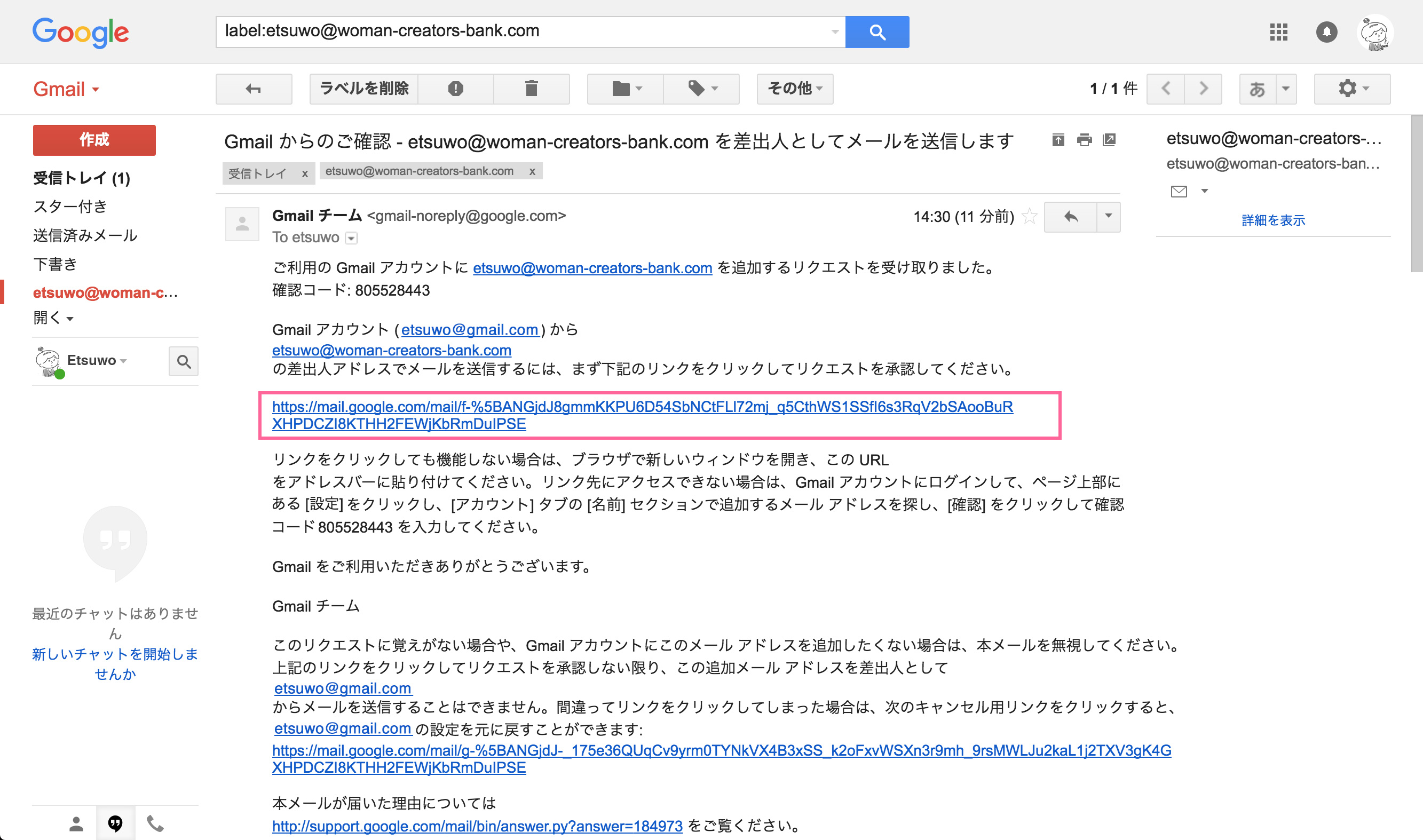
3.新規ページが開き、「確認が完了しました」と表示されると、送信メールアドレスが追加されます。
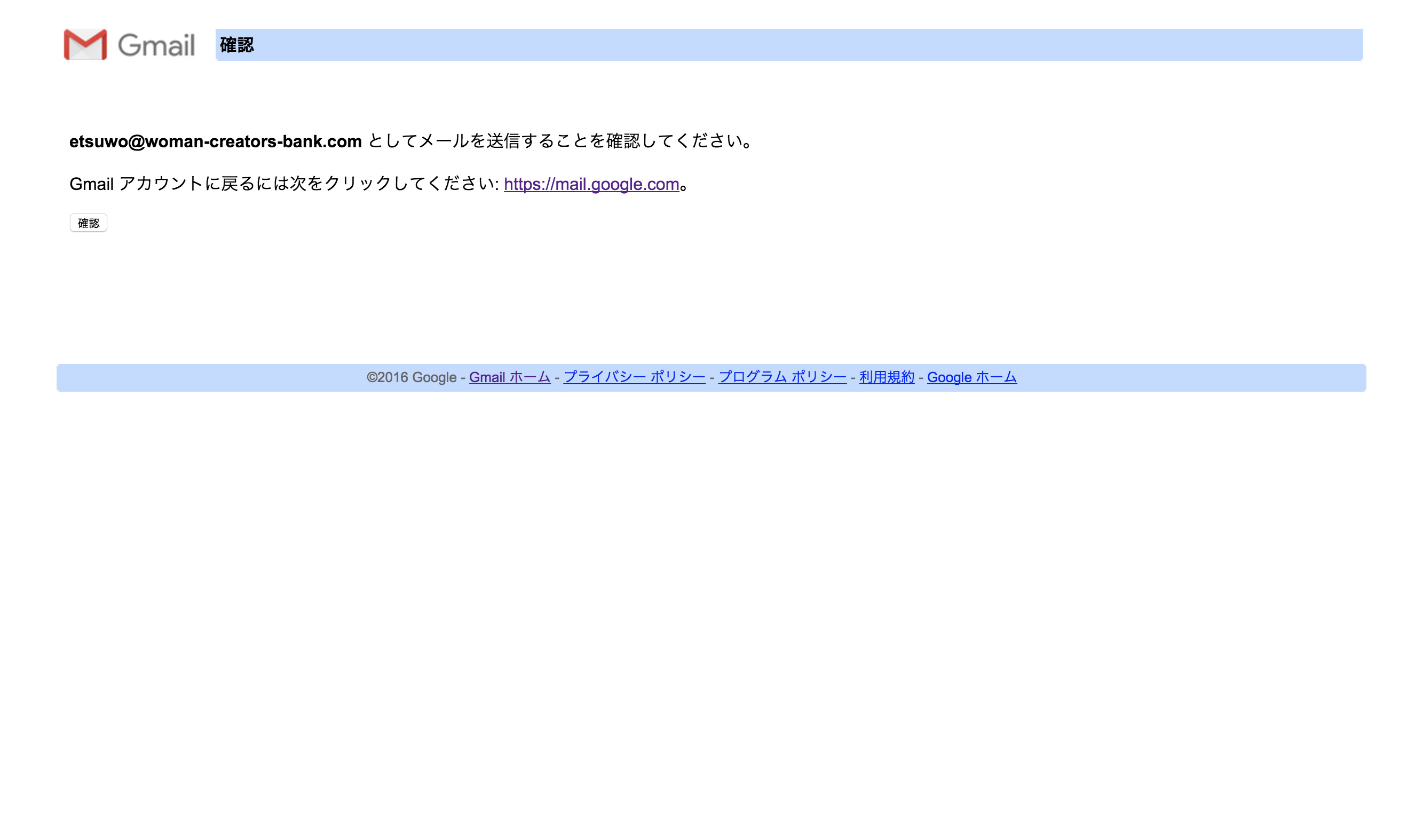
5. テスト送信
1.Gmail初期画面から「作成」をクリック。
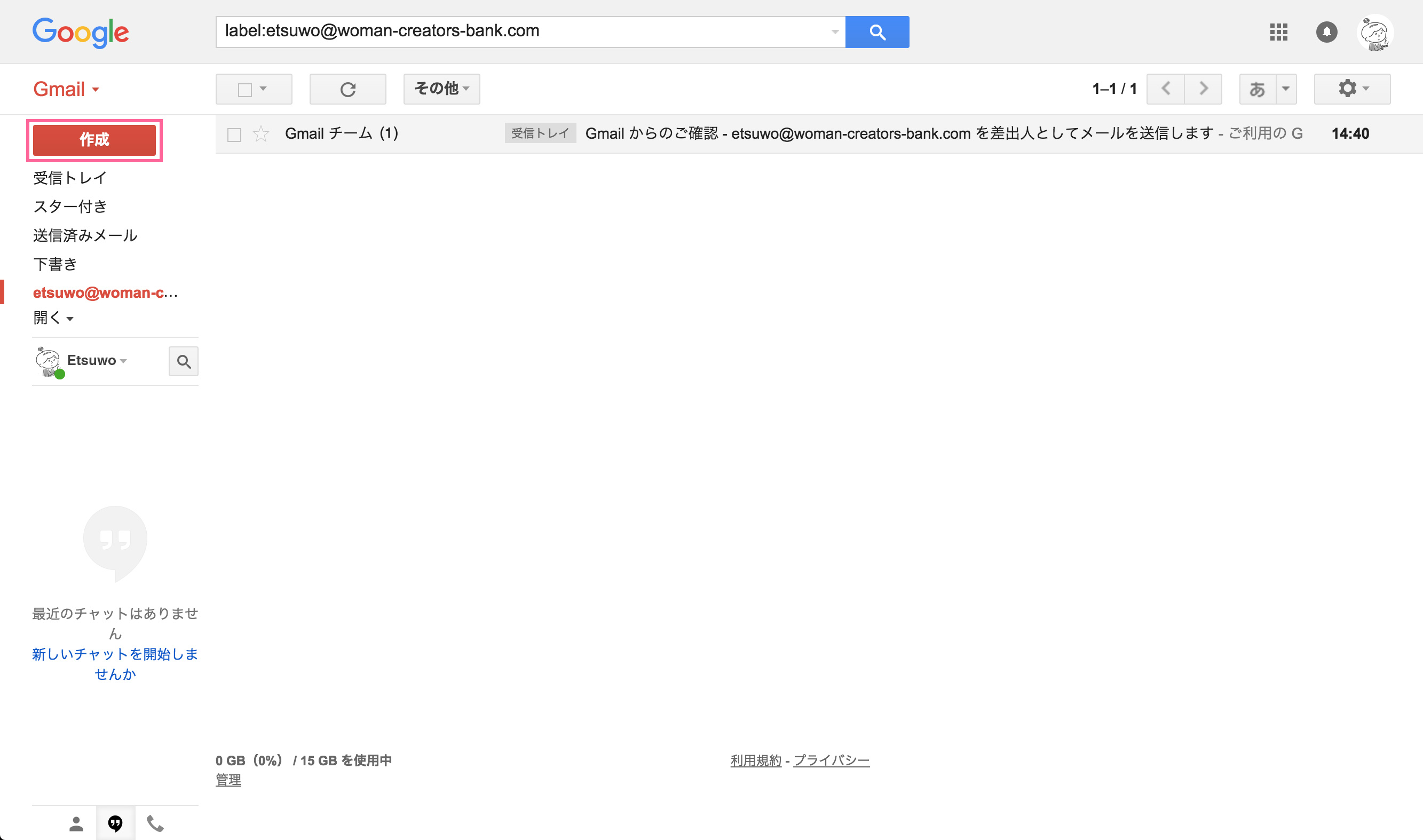
2.追加したメールアドレスを送信者(差出人)としてメールを作成
送信メールアドレスを追加すると、Gmail にてメールを新規作成、返信、転送する際に[From:]▼をクリックし追加したメールアドレスを選択後、To(件名)、本文を入力後[送信]をクリックします。
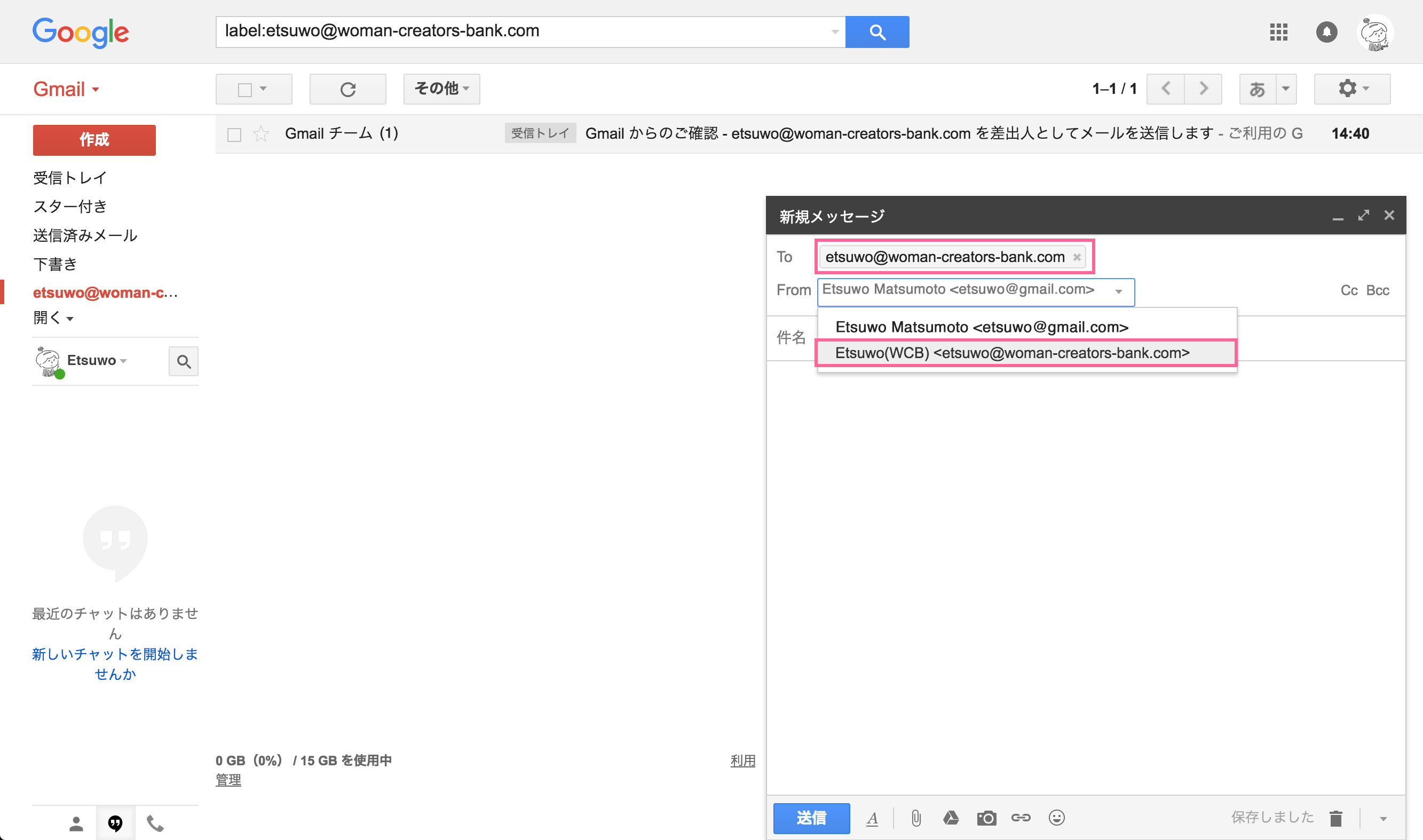
3.宛先を自分のWCBのメールアドレスにすれば送受信を1度で確認できます。
テストメールを作成したら「送信」をクリック。
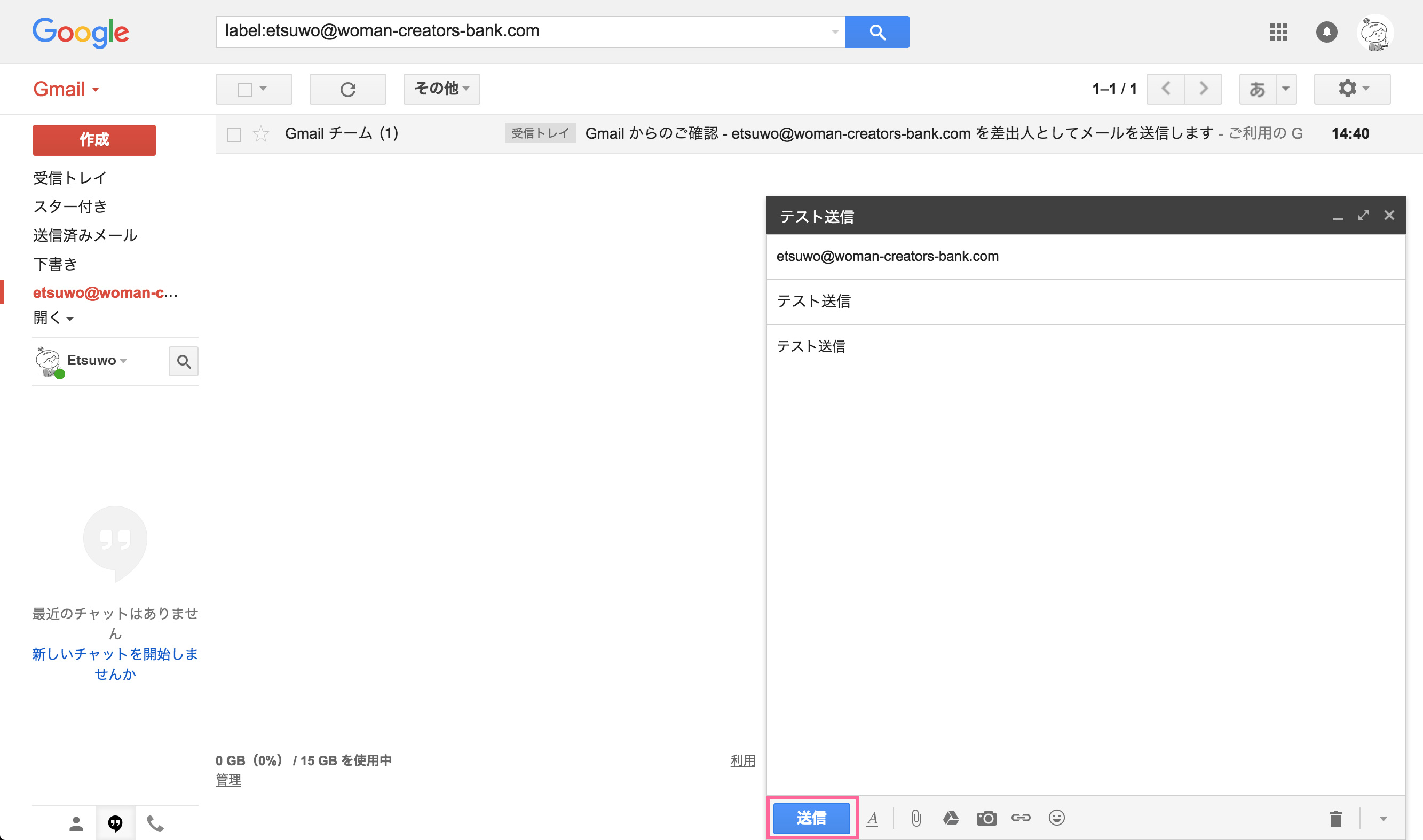
4.自分のGmailで登録したWCBのメールアドレスにテストメールが届いたら送受信テストは完了です。